Javaプログラミングをより直感的かつインタラクティブに学べるツール、それがJShellです。Java 9以降に導入されたこのREPL(Read-Eval-Print Loop)ツールを使えば、まるでスクリプトのようにコードを試しながら書けます。異なるOS上でも簡単に利用でき、初心者から上級者まで幅広いユーザーに役立ちます。
本記事では、WindowsとMacそれぞれでのJShellの使い方を解説します。これにより、Javaの学習や開発がよりスムーズになるでしょう。
JShellとは?
JShellは、Javaの開発スタイルを革新したツールです。従来のJavaコードはクラスを定義し、コンパイルしてから実行するという手順が必要でしたが、JShellなら数行のコードを即座に試せます。学習者にとっては新しいアイデアをその場で試せる環境を提供し、経験豊富なプログラマーにとっては素早いプロトタイピングの場として活用できます。
JShellの利便性
- 迅速なテスト環境: 小さなコード片をその場で実行し、すぐに結果を確認。
- シンプルな学習プロセス: Java初心者が基本的な概念を効率的に学べる。
- 開発効率の向上: デバッグやアルゴリズムの検証が簡単にできる。
JShellのセットアップ方法
Windowsでのセットアップ
JShellを使うためにはJava Development Kit(JDK)が必要です。以下は、Windows環境でのセットアップ手順です。
1. JDKの確認
JDK 9以降がインストールされているか確認しましょう。インストールされていない場合、Oracle公式サイトからダウンロードできます。
2. ダウンロードとインストール
ダウンロードしたインストーラーを実行し、指示に従ってJDKをインストールします。その後、環境変数 PATH にJDKの bin ディレクトリを追加します。
3. セットアップ確認
コマンドプロンプトで jshell と入力し、正常に起動することを確認します。
Macでのセットアップ
MacでのJShellセットアップもWindowsと似ていますが、Mac特有のコマンドが必要です。
1. JDKの確認
JDK 9以降がインストールされていることを確認します。Macでは、Homebrewを使うと簡単にJDKをインストールできます。
2. インストール手順
ターミナルを開き、以下のコマンドを実行します。
brew install openjdkその後、JDKのパスを設定するために以下のコマンドを実行します。
sudo ln -sfn /usr/local/opt/openjdk/libexec/openjdk.jdk /Library/Java/JavaVirtualMachines/openjdk.jdk3. セットアップ確認
ターミナルで jshell と入力し、正常に動作することを確認します。
まとめ
JShellは、WindowsでもMacでも簡単にセットアップでき、Javaプログラミングをより効率的かつ楽しく学べる強力なツールです。初心者はもちろん、経験者にとってもプロトタイピングやアイデア検証に最適です。このツールを使って、Javaの学習や開発効率をさらに向上させましょう。
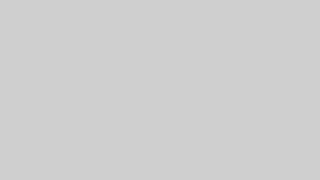
コメント