IntelliJ IDEAは、JetBrainsが提供するJavaをはじめとする幅広いプログラミング言語に対応した統合開発環境(IDE)です。
その高度な機能と直感的な操作性により、多くの開発者から信頼を得ています。
本記事では、IntelliJ IDEAの特徴、インストール手順、基本的な使い方、便利な機能について詳しく解説します。
IntelliJ IDEAとは?
IntelliJ IDEAの概要
IntelliJ IDEAはJavaを中心に、多言語対応の統合開発環境として広く利用されています。
その強力な補完機能やデバッグツール、豊富なプラグインエコシステムにより、開発者の作業効率を飛躍的に向上させます。
使いやすいUIとカスタマイズ性も特徴で、初心者からプロフェッショナルまで対応可能です。
開発者に選ばれる理由
IntelliJ IDEAはスマートな補完機能やバグ検出の効率性が際立っています。
複雑なプロジェクトの管理や、スムーズなチーム開発を実現するための機能が充実しているため、エンタープライズ開発においても多く選ばれています。
IntelliJ IDEAの主な特徴
スマートなコード補完
IntelliJ IDEAの補完機能はAIによって強化されており、プログラマーが書こうとしているコードを予測して提案します。
これにより、タイプ量が削減され、誤字やタイポも減少します。
強力なデバッグ機能
リアルタイムで変数の値を追跡し、スタックトレースを解析するデバッガを搭載。
ブレークポイントや条件付き実行もサポートしており、効率的に問題を解決できます。
充実したプラグインエコシステム
JetBrainsマーケットプレイスには、作業を効率化する多数のプラグインが揃っています。
特定の言語やフレームワーク、ツールとの連携を強化するプラグインが充実しており、プロジェクトに合わせてカスタマイズ可能です。
マルチ言語サポート
Java、Kotlin、Python、JavaScript、TypeScriptなど、多くのプログラミング言語に対応しています。複数言語が絡むプロジェクトでも問題なく利用できます。
IntelliJ IDEAのインストールとセットアップ
必要なシステム要件
IntelliJ IDEAをスムーズに動かすための最低要件は以下の通りです:
- OS: Windows 10以降、macOS 10.14以降、Linux
- メモリ: 4GB以上(推奨8GB以上)
- ストレージ: 最低2.5GBの空き容量
- Java JDK: 8以上
インストール手順
- 公式サイトからダウンロード:
JetBrains公式サイトから適切なバージョンを取得します。 - インストールウィザードを実行:
OSに応じた指示に従ってセットアップを進めます。 - 初期設定:
起動後、テーマ選択やプラグインのインストールを行います。
IntelliJ IDEAの基本的な使い方
プロジェクトの作成と管理
- 新規プロジェクトの作成:
メインメニューから「File → New → Project」を選択し、言語やフレームワークを指定してプロジェクトを開始。 - 既存プロジェクトのインポート:
既存のプロジェクトを「Open」オプションで簡単にインポート可能。 - GradleやMavenの統合:
ビルドツールを活用してプロジェクト構成を効率化。
コードの編集とフォーマット
IntelliJ IDEAでは、コードの自動補完とフォーマット機能が強力です。ショートカット(Ctrl + Alt + L)を使うと即座にコード全体を整形できます。
実行とデバッグ
ツールバーの「再生」ボタンをクリックするだけでコードを実行。デバッグモードではブレークポイントやリアルタイムの変数追跡が可能です。
IntelliJ IDEAの便利な機能
リファクタリングツール
変数や関数の名前変更、コードのメソッド化、インライン化などがボタン1つで完了。リファクタリングはショートカット(Ctrl + Alt + Shift + T)で簡単に呼び出せます。
Gitとの統合
Gitや他のバージョン管理システムと深く連携しており、コミット、プル、マージ操作がIDE内で完結します。ビジュアルでの差分確認やコンフリクト解消も容易です。
テストツールのサポート
JUnitやTestNGなどのフレームワークと連携し、テストコードの作成と実行を効率化します。テスト結果は直感的なGUIで表示され、バグの特定が迅速です。
上級者向けの使い方
カスタムショートカット
「File → Settings → Keymap」で独自のショートカットを設定可能。これにより、作業効率がさらに向上します。
パフォーマンスの最適化
idea.vmoptionsを編集してメモリを増加させる、使用しないプラグインを無効化するなど、環境の軽量化が可能です。
CI/CDツールとの統合
JenkinsやGitLab CIなどのツールと連携し、ビルドからデプロイまでを一元管理できます。
料金プラン
IntelliJ IDEAは、無料のCommunity Editionと、有料のUltimate Editionを提供しています。
- Community Edition: JavaやKotlinの基本開発機能をカバー。
- Ultimate Edition: データベース連携、ウェブ開発、エンタープライズ機能を搭載。個人向けライセンスは月額約1,000円から利用可能。
IntelliJ IDEAを最大限活用するためのリソース
オンラインチュートリアル
公式サイトやYouTubeの解説動画を活用することで、初心者でも短期間でスキルを習得可能です。
コミュニティサポート
Stack Overflowや公式フォーラムには、IntelliJ IDEA関連の質問と回答が豊富にあります。プラグイン開発やトラブルシューティングの情報も見つけやすいです。
結論
IntelliJ IDEAは、多機能ながらも使いやすさを兼ね備えたIDEとして、開発者の間で高い評価を受けています。
特にJavaやKotlinの開発では欠かせないツールです。
無料版で基本機能を試し、必要に応じて有料版への移行を検討すると良いでしょう。
IntelliJ IDEAを使いこなして、開発の効率を最大化してください!
FAQ
1. IntelliJ IDEAとEclipseのどちらが優れていますか?
IntelliJ IDEAは直感的なUIや補完機能で優れていますが、Eclipseは軽量で特定の用途に向いています。
2. 無料版で十分ですか?
学習や小規模プロジェクトには十分ですが、エンタープライズ機能が必要な場合は有料版を検討してください。
3. IntelliJ IDEAは初心者向けですか?
設定や機能が多いため学習コストは高いですが、チュートリアルを活用すれば初心者でも習得可能です。
4. IntelliJ IDEAとVisual Studio Codeの違いは?
VS Codeは軽量で拡張性に優れていますが、IntelliJ IDEAは統合的な開発機能で優れています。
5. IntelliJ IDEAでプラグインを導入する方法は?
「Settings → Plugins」から簡単に検索してインストールできます。
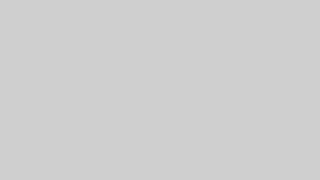
コメント