はじめに
Pythonは非常に強力なプログラミング言語であり、openpyxlというライブラリを使用することでExcelファイルの操作が可能になります。この記事では、Pythonのopenpyxlライブラリを使ったExcelファイルの操作方法について解説します。
openpyxlとは何か
openpyxlはPython用のライブラリであり、Excelファイル (.xlsx) の読み書きをサポートしています。このライブラリを使うことで、PythonプログラムからExcelファイルのデータを簡単に操作できます。
インストール方法
openpyxlをインストールするには、pipコマンドを使用します。以下のコマンドを実行してください。
pythonCopy codepip install openpyxl
基本的な使い方
ファイルの作成
まずはじめに、新しいExcelファイルを作成してみましょう。
pythonCopy codeimport openpyxl
# 新しいExcelブックを作成
workbook = openpyxl.Workbook()
# アクティブなシートを取得
sheet = workbook.active
# シートのタイトルを変更
sheet.title = "新しいシート"
# ファイルを保存
workbook.save("新しいファイル.xlsx")
シートの操作
複数のシートを持つExcelファイルを操作したい場合は、以下のようにします。
pythonCopy codeimport openpyxl
# 既存のExcelファイルを開く
workbook = openpyxl.load_workbook("既存のファイル.xlsx")
# シート名を指定してシートを取得
sheet = workbook["シート名"]
# 新しいシートを作成
workbook.create_sheet("新しいシート")
# シートを削除
del workbook["シート名"]
# ファイルを保存
workbook.save("既存のファイル.xlsx")
セルへのデータの書き込み
特定のセルにデータを書き込む方法は次のとおりです。
pythonCopy codeimport openpyxl
# 既存のExcelファイルを開く
workbook = openpyxl.load_workbook("既存のファイル.xlsx")
# アクティブなシートを取得
sheet = workbook.active
# セルに値を書き込む
sheet["A1"] = "Hello, World!"
# ファイルを保存
workbook.save("既存のファイル.xlsx")
セルのデータの読み込み
セルに書き込まれたデータを読み込む方法は次のとおりです。
pythonCopy codeimport openpyxl
# 既存のExcelファイルを開く
workbook = openpyxl.load_workbook("既存のファイル.xlsx")
# アクティブなシートを取得
sheet = workbook.active
# セルの値を取得
value = sheet["A1"].value
print(value) # Output: Hello, World!
スタイルの設定
Excelファイルのセルにスタイルを設定する方法について説明します。
フォントやサイズの変更
pythonCopy codeimport openpyxl
from openpyxl.styles import Font
# 既存のExcelファイルを開く
workbook = openpyxl.load_workbook("既存のファイル.xlsx")
# アクティブなシートを取得
sheet = workbook.active
# セルに値を書き込む
sheet["A1"] = "Hello, World!"
# フォントを変更
font = Font(name="Arial", size=14, bold=True)
sheet["A1"].font = font
# ファイルを保存
workbook.save("既存のファイル.xlsx")
セルの色付け
pythonCopy codeimport openpyxl
from openpyxl.styles import PatternFill
# 既存のExcelファイルを開く
workbook = openpyxl.load_workbook("既存のファイル.xlsx")
# アクティブなシートを取得
sheet = workbook.active
# セルに値を書き込む
sheet["A1"] = "Hello, World!"
# セルの背景色を変更
fill = PatternFill(start_color="FF0000", end_color="FF0000", fill_type="solid")
sheet["A1"].fill = fill
# ファイルを保存
workbook.save("既存のファイル.xlsx")
チャートの作成
Pythonのopenpyxlライブラリを使用してExcelファイルにチャートを作成する方法について解説します。
Pythonのopenpyxlライブラリを使用してExcelファイルにチャートを作成する方法を学びましょう。チャートは、データを視覚的に分かりやすく表現するための重要なツールです。
まず、新しいExcelファイルを作成し、データを入力します。例として、以下のような売上データを使ってみましょう。
| 月 | 売上 |
|---|---|
| 1月 | 1000 |
| 2月 | 1200 |
| 3月 | 800 |
| 4月 | 1500 |
| 5月 | 1800 |
| 6月 | 2000 |
pythonCopy codeimport openpyxl
from openpyxl import Workbook
from openpyxl.chart import BarChart, Reference
# 新しいExcelブックを作成
workbook = Workbook()
# アクティブなシートを取得
sheet = workbook.active
# データを入力
data = [
["月", "売上"],
["1月", 1000],
["2月", 1200],
["3月", 800],
["4月", 1500],
["5月", 1800],
["6月", 2000],
]
for row in data:
sheet.append(row)
# チャートの作成
chart = BarChart()
# チャートに表示するデータ範囲を指定
data_range = Reference(sheet, min_col=2, min_row=1, max_col=2, max_row=7)
categories = Reference(sheet, min_col=1, min_row=2, max_row=7)
chart.add_data(data_range, titles_from_data=True)
chart.set_categories(categories)
# チャートをシートに追加
sheet.add_chart(chart, "D2")
# ファイルを保存
workbook.save("売上チャート.xlsx")
このコードでは、BarChartクラスを使用して棒グラフを作成しています。売上データをチャートに反映させるため、データ範囲とカテゴリ(月)を指定しています。
チャートは、Excelファイルの”D2″セルに追加されます。ファイルを保存してExcelを開くと、売上チャートが表示されるはずです。
これでPythonを使ってExcelファイルにチャートを作成する方法を学びました。データを視覚的に表現することで、より効果的な分析やプレゼンテーションが可能になります。ぜひ実際に試してみてください。
フォーミュラの使用
Excelファイル内のセルに数式を設定する方法について解説します。
Pythonのopenpyxlライブラリを使用してExcelファイル内のセルに数式を設定する方法を学びましょう。数式を使用することで、セルに計算式を組み込むことができます。
例として、以下のようなExcelファイルを作成し、合計値を計算する数式をセルに設定してみましょう。
| A | B | C |
|---|---|---|
| 10 | 20 | |
| 30 | 40 | |
| 50 | 60 | |
pythonCopy codeimport openpyxl
from openpyxl import Workbook
from openpyxl.utils import get_column_letter
from openpyxl.formula import Tokenizer
# 新しいExcelブックを作成
workbook = Workbook()
# アクティブなシートを取得
sheet = workbook.active
# データを入力
data = [
[10, 20],
[30, 40],
[50, 60],
]
for row in data:
sheet.append(row)
# 合計値を計算する数式を設定
for row in range(1, 4):
col_letter = get_column_letter(3) # 列Cの文字を取得
cell_address = f"{col_letter}{row}"
formula = f"SUM(A{row}:B{row})"
sheet[cell_address] = f"={formula}"
# ファイルを保存
workbook.save("合計値.xlsx")
このコードでは、SUM関数を使用して列Aと列Bの合計値を計算する数式をセルに設定しています。Tokenizerを使用することで、数式をパースしてセルに適切な形式で設定しています。
ファイルを保存してExcelを開くと、合計値が自動的に計算されていることが確認できます。
これでPythonを使ってExcelファイル内に数式を設定する方法を学びました。数式を活用することで、データの計算や分析を自動化できるようになります。ぜひ実際に試してみてください。
例外処理
Pythonプログラム中で発生する可能性のあるエラーに対処する方法について解説します。
Pythonのopenpyxlライブラリを使用してExcelファイルを操作する際に、予期しないエラーが発生する可能性があります。そのようなエラーに対処するために例外処理を行いましょう。
例として、存在しないシートにアクセスしようとした場合の例外処理を追加してみます。
pythonCopy codeimport openpyxl
# 既存のExcelファイルを開く
workbook = openpyxl.load_workbook("既存のファイル.xlsx")
try:
# 存在しないシートにアクセスしようとする
sheet = workbook["存在しないシート"]
except KeyError as e:
# シートが存在しない場合の例外処理
print(f"エラーが発生しました: {e}")
この例では、存在しないシート名を指定してシートにアクセスしようとしています。しかし、そのようなシートが存在しない場合はKeyErrorという例外が発生します。
tryブロックでエラーが発生する可能性がある処理を囲み、exceptブロックでエラーに対する処理を記述しています。この例では、エラーメッセージを表示していますが、実際のアプリケーションではエラーに応じた適切な処理を行うようにします。
例外処理を行うことで、プログラムが予期せぬエラーに対処できるようになります。データの処理においてエラーが発生することはよくあることなので、適切な例外処理を行うことが重要です。
ファイルの保存と閉じる方法
Pythonのopenpyxlライブラリを使用してExcelファイルを操作した後は、ファイルを保存し、適切に閉じる必要があります。ファイルの保存と閉じる方法について見ていきましょう。
ファイルの保存
Excelファイルに対して変更を加えた後は、その変更を保存する必要があります。保存を行わないと、変更が反映されないため注意が必要です。
保存はsave()メソッドを使用して行います。
pythonCopy codeimport openpyxl
# 既存のExcelファイルを開く
workbook = openpyxl.load_workbook("既存のファイル.xlsx")
# データを操作する処理...
# ファイルを保存
workbook.save("既存のファイル.xlsx")
上記の例では、Excelファイルに対して変更を加えた後にsave()メソッドを呼び出し、変更を保存しています。
ファイルの閉じる
ファイルを開いて操作を行った後は、ファイルを閉じる必要があります。ファイルを閉じないと、ファイルがロックされたままになり、他のプログラムやユーザーがファイルを利用できなくなります。
ファイルを閉じるにはclose()メソッドを使用します。
pythonCopy codeimport openpyxl
# 既存のExcelファイルを開く
workbook = openpyxl.load_workbook("既存のファイル.xlsx")
# データを操作する処理...
# ファイルを保存
workbook.save("既存のファイル.xlsx")
# ファイルを閉じる
workbook.close()
上記の例では、ファイルを開いて操作を行った後に、close()メソッドを呼び出してファイルを閉じています。
これらのファイルの保存と閉じる方法を適切に実行することで、Excelファイルの操作がスムーズに行えます。プログラムの最後でファイルを閉じることを忘れないようにしてください。
おわりに
Pythonのopenpyxlライブラリを使用してExcelファイルの操作方法について学びました。これであなたもPythonを使ってExcelファイルを自在に操作できるようになりましたね。
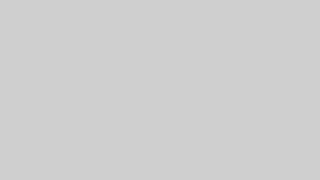
コメント